MultiTech Conduit integration to CommonSense IoT platform
Technical article
Contact
Technical article
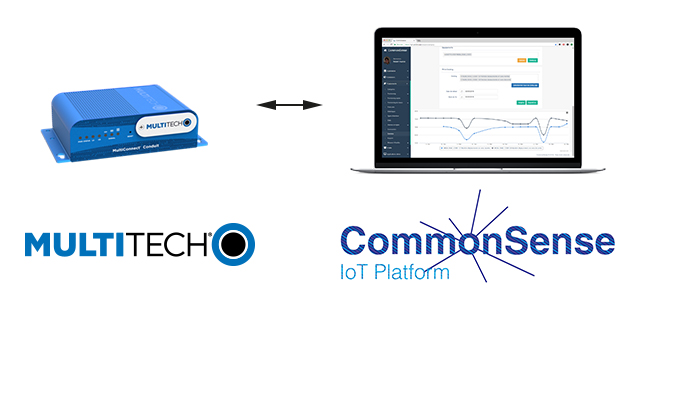

Since 2015, we are labelled MultiTech MASTERS partner. Many projects featuring MultiTech equipment, especially the MultiConnect Conduit, and CommonSense IoT platform have been deployed by our partners or ourselves.
This guide will help users to properly configure a MultiTech Conduit AEP gateway for use in a private environment, as a stand-alone network server or as a packet forwarder in the CommonSense LoRa Private Network Server (LPNS).
CommonSense supports also other LoRaWAN CLOUD servers and LoRaWAN architectures. Get to know more on our LPWA webpage.
Others supported LoRaWAN servers include:


Important: If you never configured a MultiTech Conduit before, please watch the following video before starting the tutorial, as it presents the product and its features:
If you want to follow this step by step, it is recommended to reset the conduit to factory settings.
Take your Conduit and insert the LoRa mCard into one of the two back slots of the gateway (AP1 or AP2), using a cross-head screwdriver. Plug the power cord and the Ethernet cable to the Conduit and on your computer to have a direct network connection.
By default, the Conduit has an hardcoded IP address, which is 192.168.2.1. Wait around 2 minutes for the Conduit to start and open your web browser. Browse the IP address mentioned above to get to the Conduit’s web interface.
If you can’t browse it, check on your PC the Ethernet network settings and make sure that you are on the same subnet (you can type in manually the IP address if needed, for example 192.168.2.4, rather than using your network’s DHCP).
Log in to the Conduit using the default factory credentials:
Username: admin
Password: admin

After the login, the First Time Setup Wizard opens (this might take a little while):

Click on Next.
Then choose a new password and click on Next. If you want to live it as default, leave the field blanks and click on Next.
Configure the NTP as you like if needed, then click Next to proceed.
Configure your Internet connection accordingly. Choose either Static and enter IP addresses for the Conduit, network mask, gateways and DNS, or DHCP Client for your DHCP router to give your gateway an IP address within your sub-network.
Click Finish to close the wizard.
Click on Save and Restart (the red button on the left side of the page) to make the gateway save its new parameters and reboot itself. Wait for it to complete the process and reenter the Conduit Web interface.
Important: This process only works on firmware versions 1.4.4 and below. Support for later versions is currently under development.
Login with your credentials. Click on Login.

Click on Setup, then LoRa Network Server (or LoRa depending on the firmware version).

Check the Enabled box (or set LoRa Mode to NETWORK SERVER)

Select the Channel Plan corresponding to your location.

Set Network ID to Name, and type in a Name as you like.

Set Network Key to Passphrase and type in a Passphrase as you like.

Check the Public box. This enables your gateway to communicate with third-party devices (devices which are not from MultiTech).

Click on Submit
Start your hyper-terminal and open a connection to the Conduit either in Serial mode (in that case, connect the gateway to your PC using a micro-USB/USB cable) or in SSH mode (in that case, use the IP address of your gateway) to access its command line. Connection parameters for Serial mode are: 115,200 bauds, 8 data bits, no parity, 1 stop bit.
Example in Serial mode:

Download and execute the installer program provided by Vertical M2M with the command below:
bash <(curl -s http://repo.vm2m.net/scripts/install_aep.sh)

Wait until the program finishes its execution by rebooting the Conduit. Once the Conduit is up again, enter in the command line: opkg list | grep vm2m. If aep-vm2m - 1.0.0 - LoRa to Vertical MQTT Broker appears, the gateway is ready to work.

To examine program logs in real-time, you can use this command: tail -f /var/log/aep-vm2m.log

These operations takes place on CommonSense IoT platform device management interface:
Navigate to Devices/Fast provisioning, and click on "Create a new device and provision it".
Select the LoRa GW MultiTech Conduit Device Category, and click on Create.

Fill the form and click on Validate
You can access the status of the gateway by visiting Devices / Status.

Inform us that you would like to provision a gateway with our LoRa Private Network Server as we will need to perform some operations.
Log in to CommonSense: https://cs1.vm2m.net. Enter your account credentials to connect. Please contact Vertical M2M to get an account if you do not have one already.

Go to Containers ⇒ Provisioning and unfold the Add a Container of Category frame. Select a Container Category and click on Add. Give it a Label and click on Validate. If you do not have access to at least one Container Category, please contact Vertical M2M support.

Go to Devices ⇒ Categories and click on Add a category. Give it a unique Code and Label, and use LoRA LNS Vm2m Gateway as the Main Protocol. Click on Validate. If you do not have access to this Protocol, please contact Vertical M2M support.
Go to Devices ⇒ Provisioning ⇒ List, unfold the Add a Device of Category frame and select the Category you created.

Click on Add and give your new Device a Label and Container. Type in a Gateway ID, it must follow the criteria below:
Write down the randomly-generated Gateway KEY and click on Validate to finish the provisioning.
Start your hyper-terminal and open a connection to the Conduit to access its command line. Enter the following commands in order:
cd /tmpwget https://raw.githubusercontent.com/vm2m/multitech-installer/master/installer.shchmod +x installer.sh./installer.shAnswer 1 to the first question, then enter the Gateway ID and Gateway Key you noted when provisioning the gateway in CommonSense. Answer 1 to subsequent questions and wait until installation finishes.
Check CommonSense LoRa Network server traffic with the command: tail -f /var/log/lora-pkt-fwd.log. If there is, your gateway is ready to work.